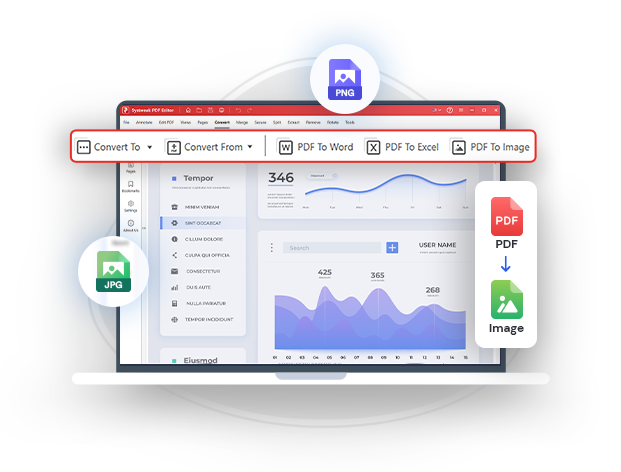
Easiest way to convert
PDF to image
Convert PDF to image in a hassle-free manner without compromising on image quality
Use Systweak PDF Editor to convert your PDF documents into image format in a few simple steps!
How to Convert PDF to Image?
PDF documents often contain some memorable photos. Maybe a coffee table book that houses pictures of your favorite architecture pieces, a catalog of your favorite jewelry, a recipe book containing mouthwatering dishes, or, a PDF with graphical elements that you probably wished to use as references
Ever wished to keep those images in your gallery? That’s where the need to convert PDF to image arises.
Apart from saving beautiful images from a PDF, converting PDF to image file format can be very useful from a security standpoint. By converting your PDF to pictures you can protect sensitive information as converting a document to image format ensures that the document hasn’t been tampered with.
Systweak PDF Editor - The Easiest Way To Convert PDF To Image Format
With a normal PDF viewer, you might not be able to convert PDFs to image format. This is where a specialist tool like Systweak PDF Editor can be of great help. It helps convert batches of PDF documents to image file format and that too in a short period.
Why Choose Systweak PDF Editor To Convert PDF to Image
Amongst various other methods of converting PDF to images, converting PDF to image using Systweak PDF Editor comes with several benefits -
- Batch Conversion - With Systweak PDF Editor, you can convert various multiple PDF documents to image format.
- Choose from Multiple Image Formats - Based on your needs and preferences, you can convert your PDF to a desirable image format such as JPEG, PNG, GIF, BMP, etc.
- Extract PDFs - Needn’t convert all the pages of a PDF document to an image. Instead, you can extract specific pages that you wish to convert to picture format.
- Annotate on PDFs - Systweak PDF Editor lets you annotate your PDF documents using several elements. So, before you convert your PDF to an image, you can always add annotations to make it more comprehensive.
- Keep Track Of Conversion Status - Depending on the number of PDF files that you wish to convert to, the process may take some time. Systweak PDF Editor lets you keep a track of the conversion process. Once completed, you can add or remove items from the queue to avoid any further confusion.
- Choose Where You Want To Save Your Files - Once converted, you can choose where you wish to save your pictures. You can save files in the original folders, on your desktop, or in a custom folder on your computer.
Other Notable Features of Systweak PDF Editor -
- Convert PDFs to multiple file formats. You can convert your PDFs to Word, Excel, Text, and several PDF/ A formats.
- Annotate PDF documents using elements like squiggly lines, underlines, strikethrough, etc.
- Multiple viewing modes.
- Compress the size of your PDF documents.
- Secure PDFs with passwords.
- You can make the contents of scanned PDF searchable, selectable and editable.
- Redact sensitive areas or information.
- Merge and split PDFs
- Rotate PDF documents.
- Digitally sign PDF files.
Let us guide you through the steps in which you can convert multiple PDF files to your desired image format using Systweak PDF Editor.
Step 1: Download Systweak PDF Editor from the download button given below.
Step 2: Once the setup file is downloaded, double-click on it to run the installation. Follow the on-screen instructions in the Setup Wizard to install the app on your computer.
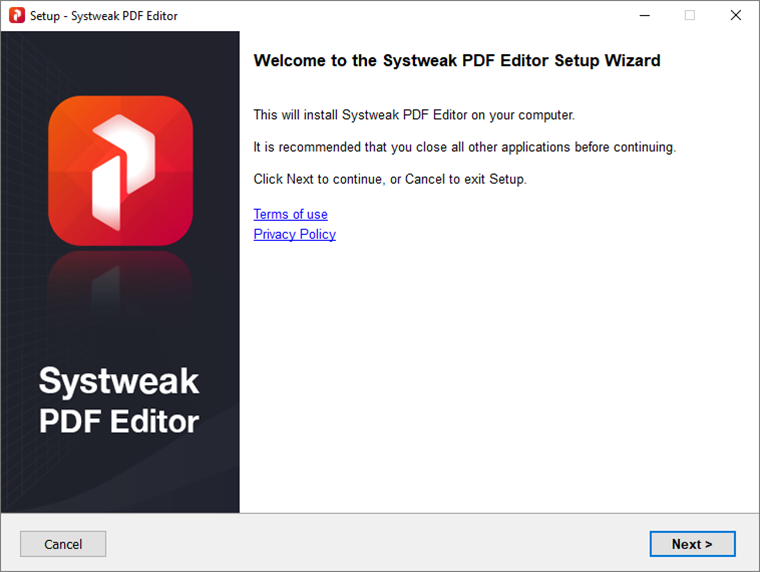
Step 3: Launch Systweak PDF Editor and click on the Convert PDF option.

Step 4: Click on the Add Files dropdown to select the PDF files or folders containing PDF files that you want to convert to image format. You can now navigate to the location on your computer from where you wish to select PDFs that you further intend to convert to image format.
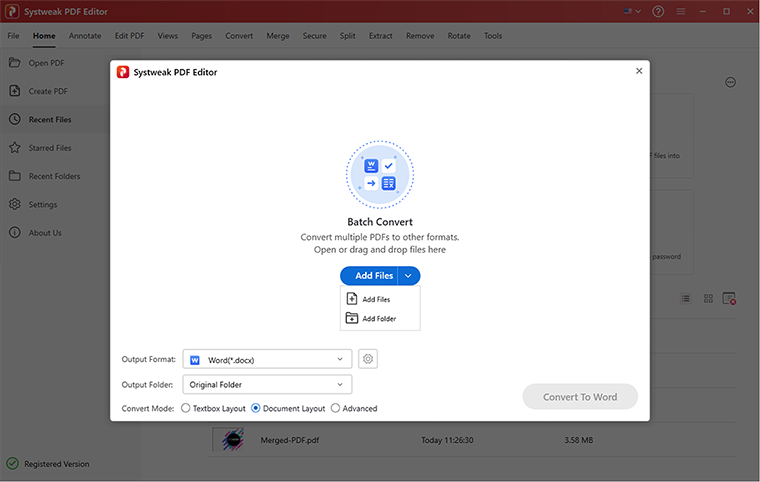
Step 5: Click on the Output Format dropdown and choose an image format in which you wish to convert your PDF documents. You can choose from 6 image formats - .Jpg, .Jpeg, .png, .tiff, .bmp, and .gif.
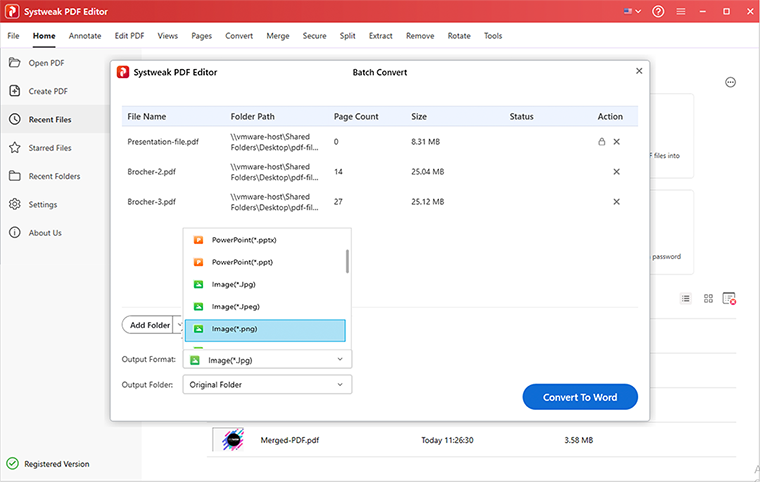
Step 6: Once you have selected an image format, you will see a Convert To Image button at the bottom right corner, click on it.
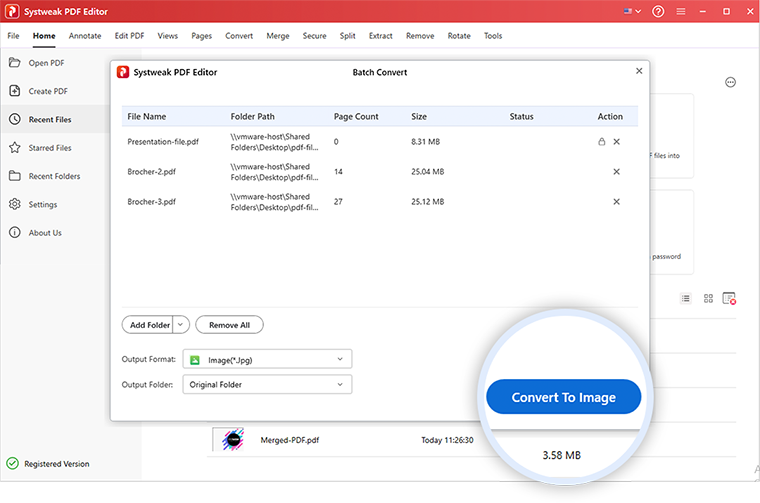
Step 7: In a while all your PDF documents will be converted to your chosen image format. You can directly open the folder containing your converted PDF documents by clicking on the Open button.
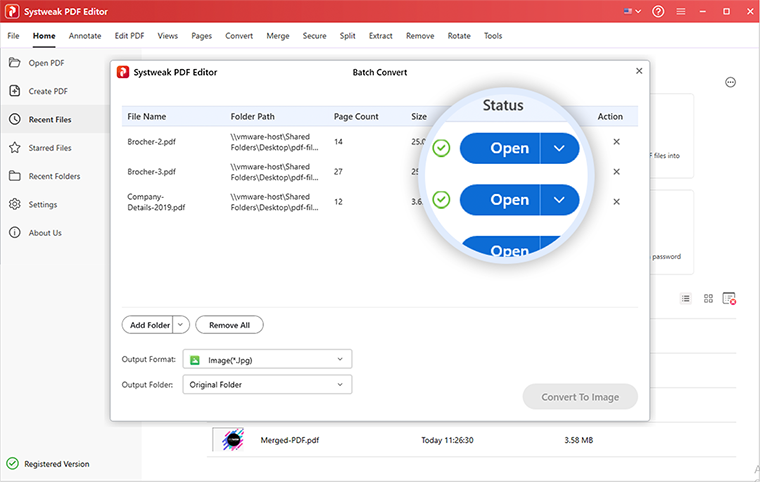
Frequently Asked Questions
Do You Have Questions? We Are Here To Help!
 How to Convert PDF to image without losing quality?
How to Convert PDF to image without losing quality?
You can use a tool like Systweak PDF Editor that lets you convert multiple PDF documents to image file format. It also lets you choose the exact image format in which you wish to convert your PDF document.
 What image formats can you convert your PDF document in?
What image formats can you convert your PDF document in?
Systweak PDF Editor offers 6 file formats in which you can convert your PDF documents. These include .Jpg, .Jpeg, .png, .tiff, .bmp, and .gif.
 Does converting to PDF reduce image quality?
Does converting to PDF reduce image quality?
Converting an image to PDF typically doesn't inherently reduce the image quality. PDF itself is a versatile format that can store high-quality images without significant loss. When you create a PDF from images, the original image data is embedded within the PDF file.
 How do I convert a PDF to JPG without changing the size?
How do I convert a PDF to JPG without changing the size?
Converting a PDF to JPG without changing the size involves using a PDF-to-image converter that allows you to customize the output settings. You can use a tool like Systweak PDF Editor and further select the image format in which you want to convert your PDF document.
 What is the best way to convert PDF to JPG?
What is the best way to convert PDF to JPG?
Using a PDF editing tool like Systweak PDF Editor is possibly the best way to convert various PDFs to images while ensuring that image quality remains intact.