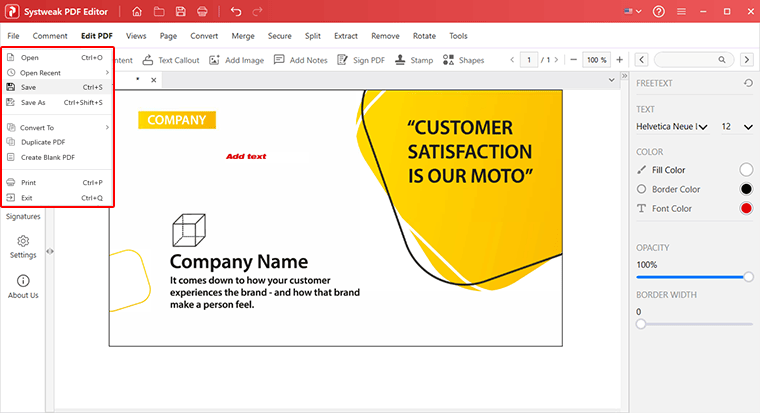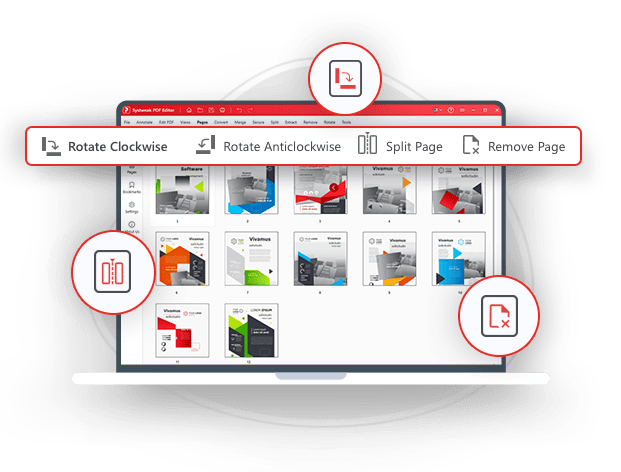
Effortlessly and Effectively Organize Pages in PDF
Arrange, extract, reorder, rotate, and add pages and page numbers in PF documents..
Quickly manage PDF pages using Systweak PDF Editor in a few simple steps.
Receiving an unorganized PDF document is not uncommon in a digital landscape. This could happen due to improper compilation of reports, large PDF size, missing out on adding important information in the contract, incorrect page orientation, etc.
In such cases, the only option is to rearrange the PDF in the correct order, which can be done effortlessly with Systweak PDF Editor.
How to Organize PDF Pages?
Manually organizing PDF pages is difficult. However, with Systweak PDF Editor, in a few steps, you can easily reorder pages, remove unnecessary pages, split PDF into multiple documents, change orientation, insert duplicate pages and blank pages, and do much more with PDF documents.
Steps to Organize PDF Pages
Step 1: Download, install, and run Systweak PDF Editor
Step 2: Import PDF to Systweak PDF Editor.
To organize PDF, open it in Systweak PDF Editor. Click Open PDF > browse to the location > select PDF file and open it.

Step 3: Rearrange Pages in PDF
Click the Page option in the left-side navigation pane. Click the “Thumbnail” icon, select and hold the page you need to rearrange, and drag it over the page where you prefer organizing it.
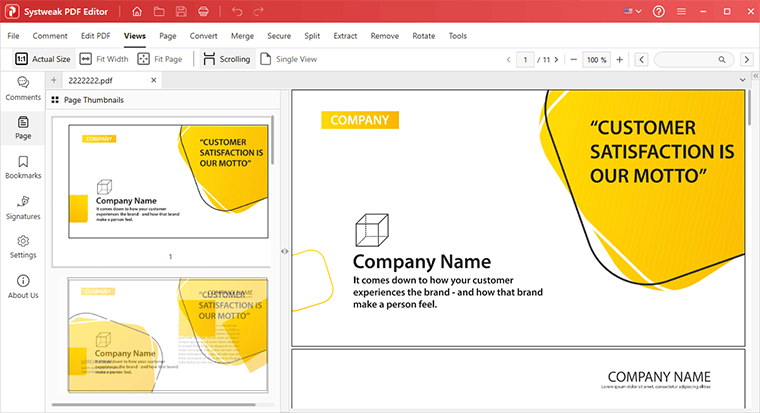
Alternatively, you can click the “Page” tab to arrange, rotate, remove, split, extract, insert a new page, duplicate it, and from the PDF.
To rearrange the page, select and hold the target page and move it to the PDF page where you wish to place it.
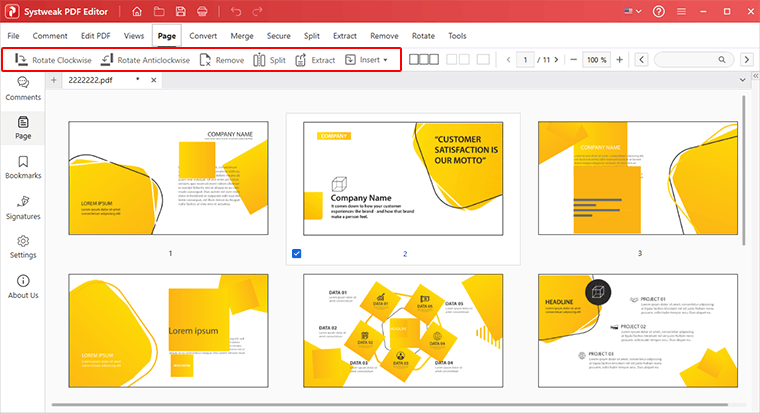
Step 4: Rotate PDF Pages
To change the orientation of the PDF page, select the page and use the Rotate Clockwise or Rotate Anticlockwise option as needed.
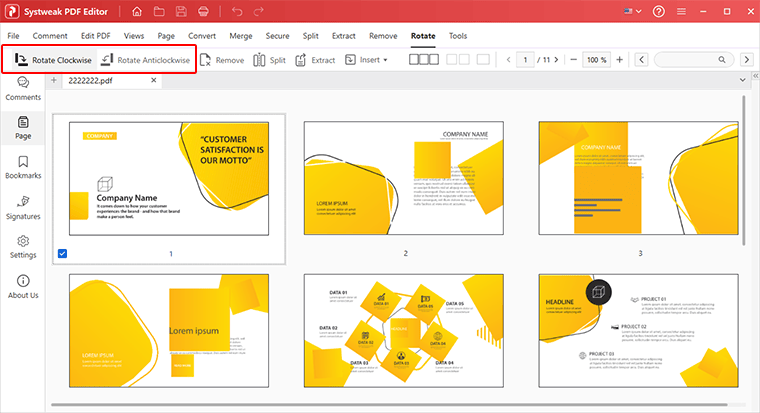
To change the orientation of multiple pages, select one page, press the CTRL key, and select the remaining pages. You can now change the orientation of selected pages in a single click.
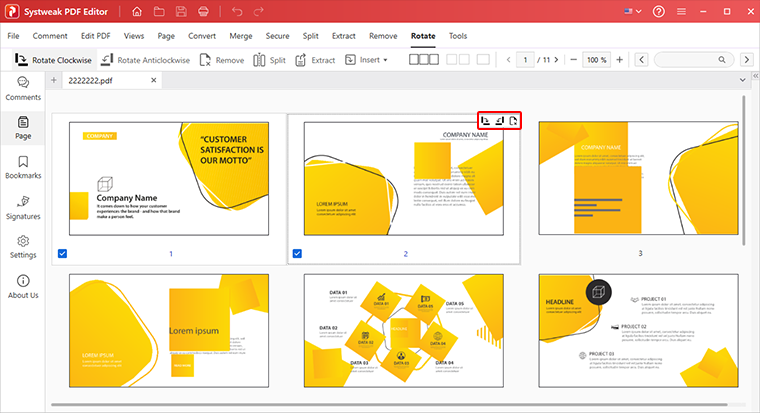
Alternatively, you can use the shortcut icons.
Step 5:Remove Pages from the PDF
Select multiple or single PDF pages and use the Remove option to delete them.
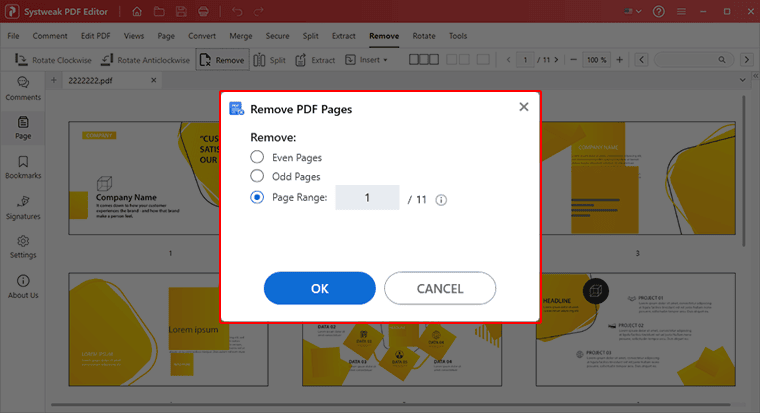
Tip - You can delete Even Pages or Odd Pages or mention a page range separated by a hyphen using the Remove option.
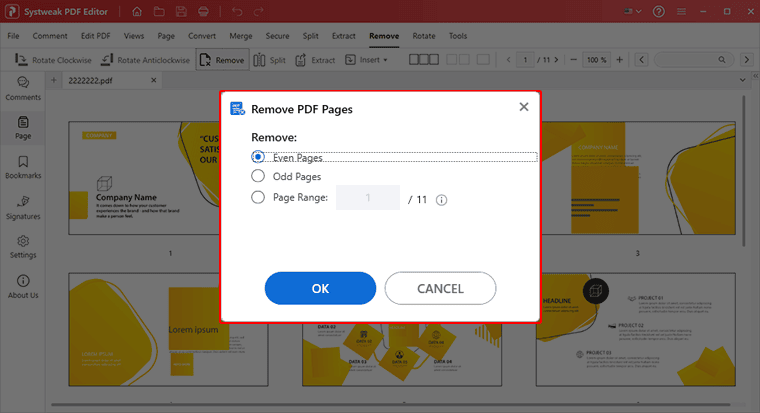
Another way is to select the page, hover your mouse, and click the X icon.
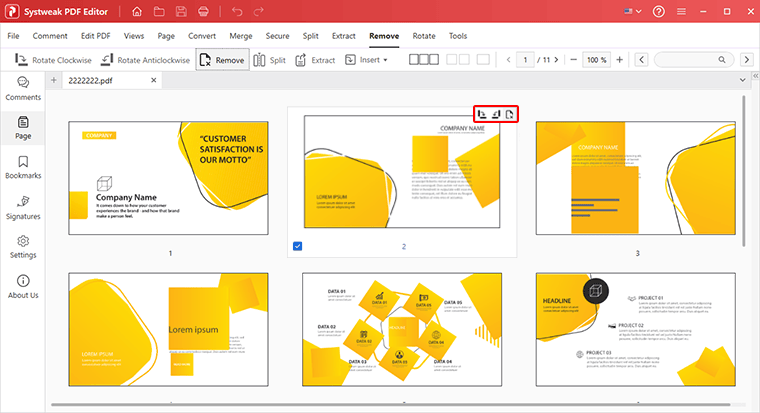
Step 6: Extract Pages
You can even extract a specific page or range of pages. To extract a page or pages, click Extract option > choose from one of the given options. Click OK to proceed.
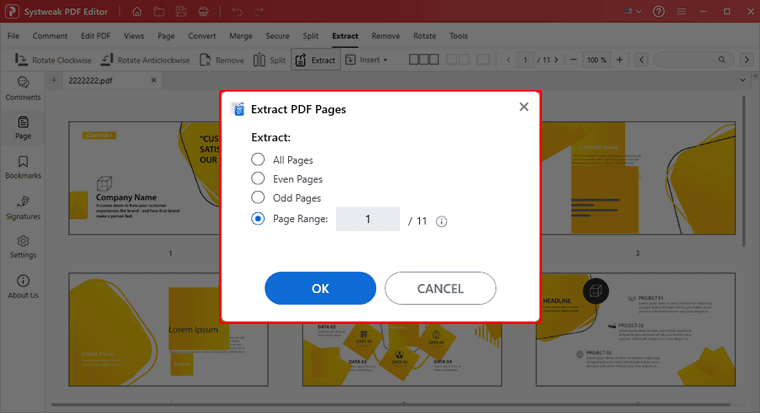
Step 7: Insert Pages in PDF
When organizing PDF pages, if required, to duplicate PDF pages, insert blank pages, or add pages from an existing PDF, click on the Insert option and from the dropdown, choose the kind of page you wish to insert.
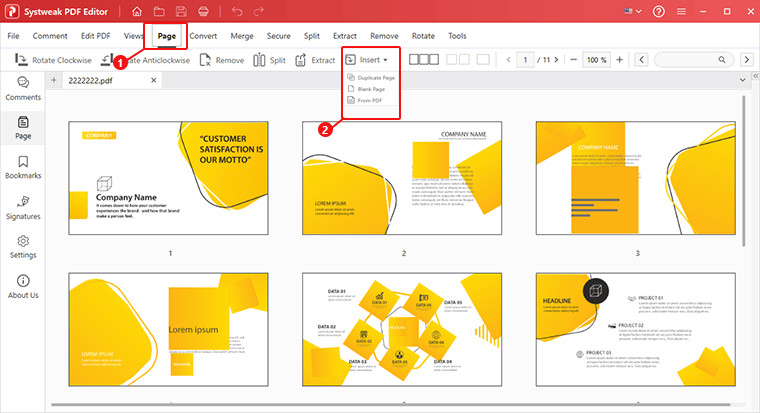
Step 8: Save Changes in a PDF
Once you have organized the PDF pages to save changes, click File > Save or simply press Ctrl + S.