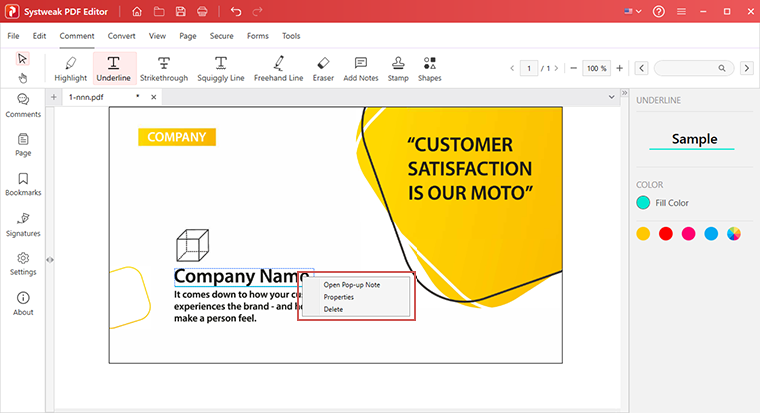- Introduction
- User Interface
- Download and Install
- Purchase & Register
- Open PDF
- View PDF Files
- Rearrange Pages
- Bookmark PDF Files
- Read PDF Files
- Create blank PDF
- Annotate PDF Files
- Edit PDF Files
- Convert PDF
- Merge PDF Files
- Compress PDF
- Organize PDF Files
- PDF OCR
- Protect PDF Files
- Print PDF Files
- FAQs
Home / User Guide / Annotate PDF Files
Markup a PDF
To mark up a PDF with Systweak PDF Editor, go to the Annotate tab and find text markup tools like Highlight, Underline, Eraser, and many others tools.
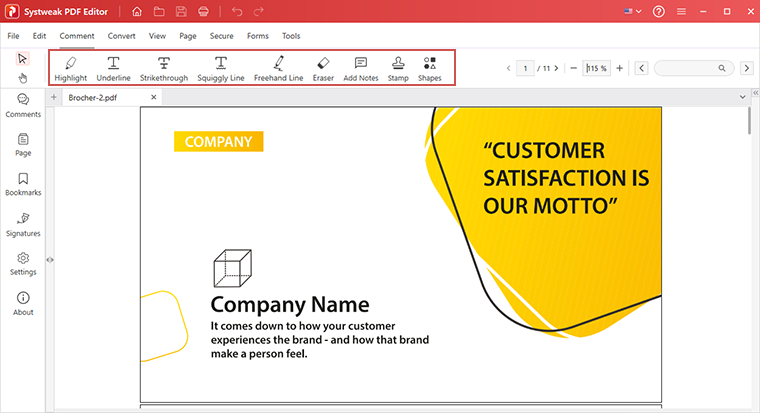
- Area Highlight: To highlight an area, click the Annotate tab > Highlight. Drag the mouse click to select the area to highlight.
- Underline Text: To underline important text, click the Annotate tab > Underline. Drag the mouse click to select the text to underline.
- Strikethrough Text: To strikethrough a text you think is incorrect or should be edited, click the Annotate tab > Strikethrough. Drag the mouse click to select the text to strikethrough.
- Squiggly Line: Click the Annotate tab > Squiggly line to present the text differently. Drag the mouse click to select the text to squiggly line
- Freehand Line: If you want to make a circle or highlight the text differently, click the Annotate tab > Freehand line. Drag the mouse click to select the text and draw a freehand shape.
- Eraser: You can use it to remove lines drawn using the freehand line tool.
Customize Annotations
To change the color, click the standard colors or the color palette wheel and select it. Or once you have highlighted or annotated text to change the color, right-click on it > select Properties and make changes.
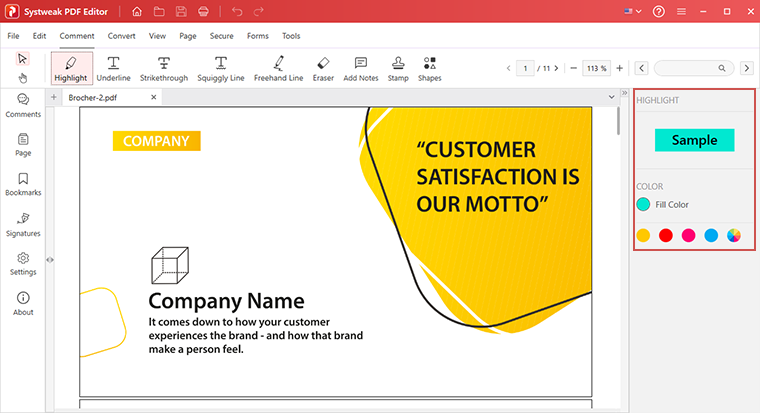
You can even Lock and Set as default.
Note:You can only erase the freehand line using the Eraser option. To edit text click Edit PDF and then perform the operation.
Remove Annotations from PDF
Once you have added annotations to the PDF, they are not permanent. You can remove them using these steps.
- Open the PDF document with annotations in it.
- Right-click on the annotation made > select Delete.