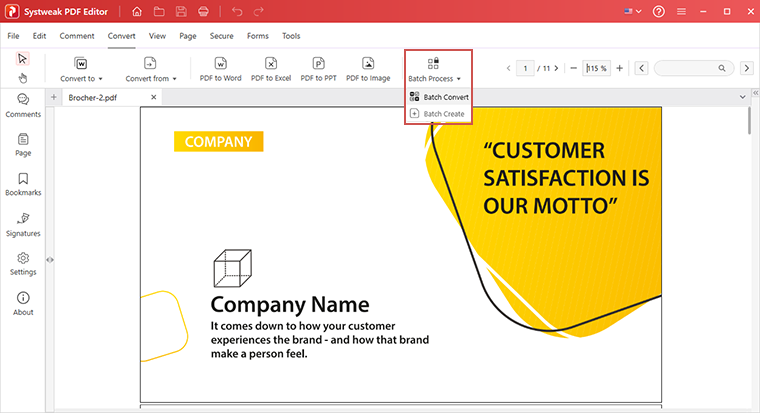- Introduction
- User Interface
- Download and Install
- Purchase & Register
- Open PDF
- View PDF Files
- Rearrange Pages
- Bookmark PDF Files
- Read PDF Files
- Create blank PDF
- Annotate PDF Files
- Edit PDF Files
- Convert PDF
- Merge PDF Files
- Compress PDF
- Organize PDF Files
- PDF OCR
- Protect PDF Files
- Print PDF Files
- FAQs
Home / User Guide / Convert PDF
Convert PDF files
Systweak PDF Editor supports converting PDF to following formats:
- Word (*.doc and *.docx)
- Excel (*.xlsx and *.xls)
- Powerpoint (*.ppt, *.pptx)
- Image (*.bmp, *.gif)
- Txt
- SVG
- HTML
- Xps
- PDF/A -2A
- PDF/A -2B
- PDF/A -3A
- PDF/A -3B
- PDF/A -2U
- PDF/A -3U
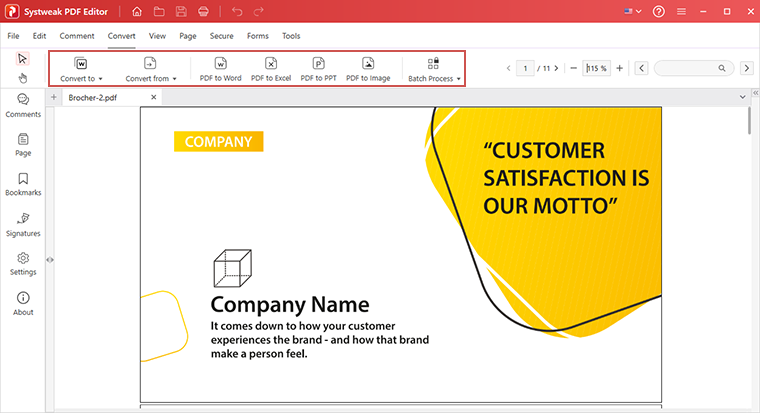
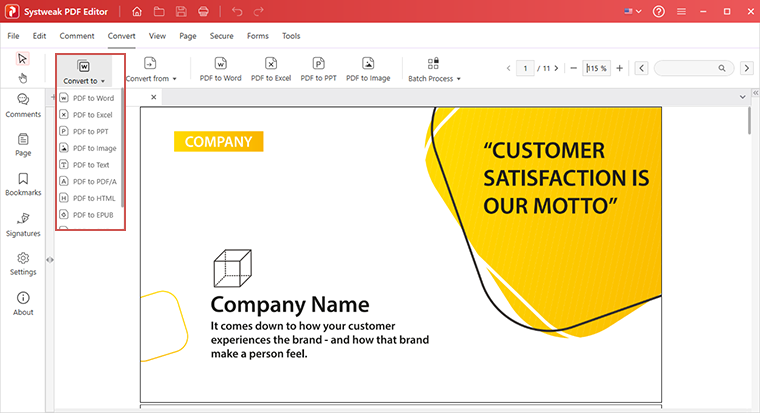
Here are the methods to convert PDF files.
1. Convert Directly
After opening Systweak PDF Editor, click the Convert PDF box on the Home Page.

- In the new dialog box, drag and drop the PDF files you want to convert or use the Add Files button.
- Select the Output Format and Folder where you want to save the converted file and click the Convert button.
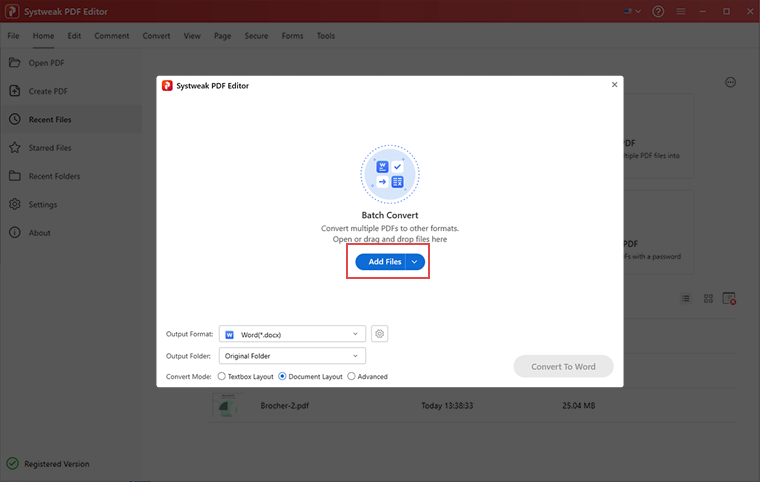
- After the file conversion is completed, you can either use the Open button under the Status tab or can go to the output folder to find the converted file on your computer.
2. View and convert
- To convert an opened PDF, click the Convert tab > select from the list of options - To Word, To Excel, To PPT, To Image, and other formats as per the requirement to convert the file to the format as needed.
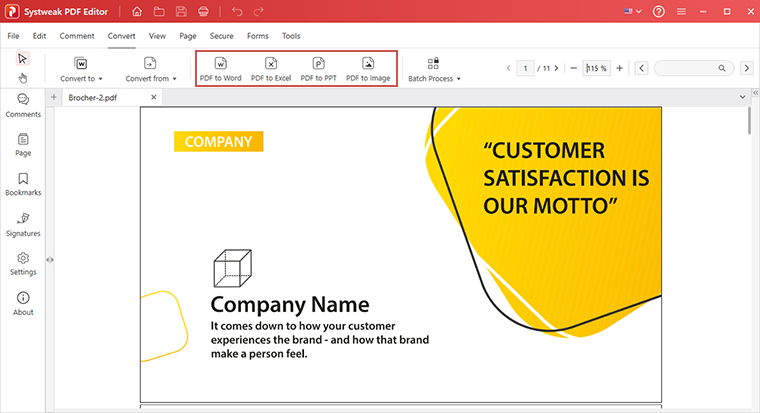
- In the new dialog box, choose the output folder to save the converted file. Here, you will have another chance to change the output format.
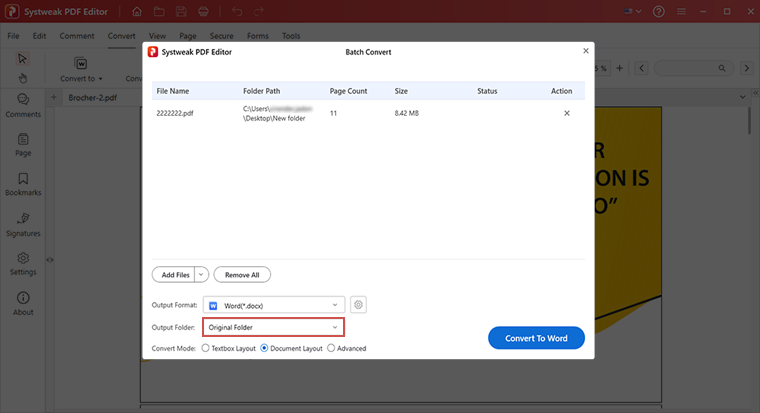
- After conversion, click the Open button under the Status tab or go to the output folder to find the converted file.
3. Convert PDF to PDF/A
PDF/A is an ISO-standardized version of the Portable Document Format (PDF) widely used to archive digital documents. PDF/A differs from PDF as it restricts unsuitable features such as font linking (instead of font embedding) and encryption. The ISO requirements for PDF/A file viewers include color management guidelines, support for embedded fonts, and a user interface for reading embedded annotations.
After editing or working with your PDF file in the program, to convert PDF into PDF/A, click Convert > click the down arrow next To Image option and select To PDF/A option.
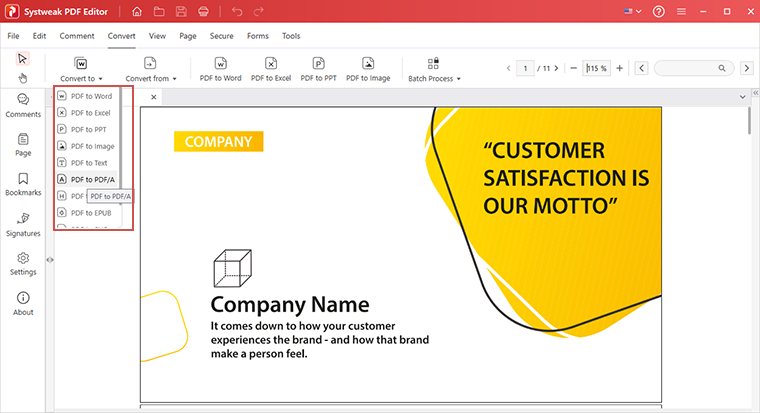
The PDF file will be successfully saved on the output folder location. To access it, use the Open button under the Status tab
Using the above steps you can convert PDF to Word, Excel, Powerpoint, Image, Text, SVG, HTML, XPS, and different formats of PDF/A.
4. Convert scanned PDFs
First, perform OCR if the PDF file you wish to convert is scanned or image-based. Open the scanned or image-based PDF file in Systweak PDF Editor and click the Perform OCR button.
- The tool will now operate when done. You will no longer see the floating bar.
- Now, to convert the PDF, click the Convert tab> select from the options like To Word, To Excel, and more, and convert the scanned PDF.
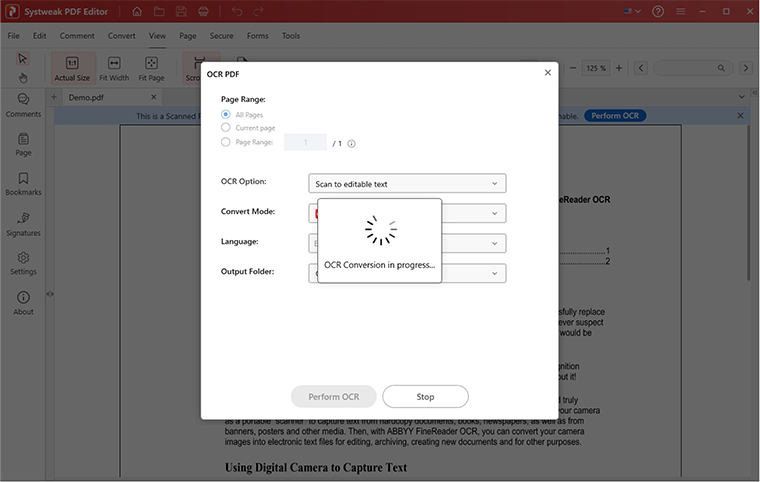
5. Convert PDF to image files
Systweak PDF Editor supports converting PDF pages to image files. You can select the image format to convert the PDF into.
- Click the Convert tab > select To Image.

- You will now get a pop-up box that allows you to select the Output Format and Output Folder. Also, you can add more PDFs.
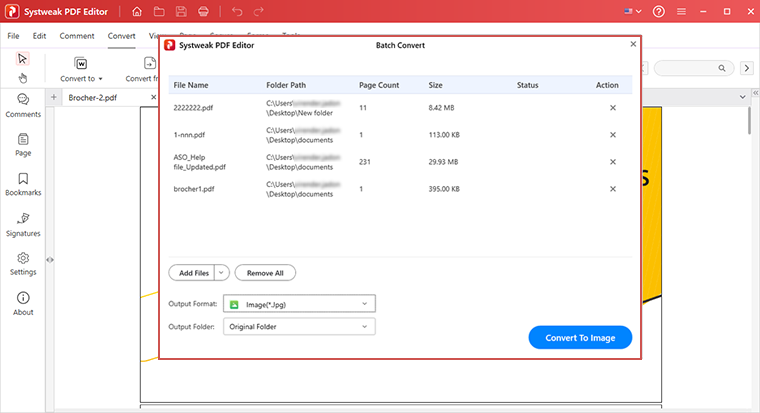
- After making the changes, click Convert to Image and wait for the process to finish.
- When done, you will get a success message.
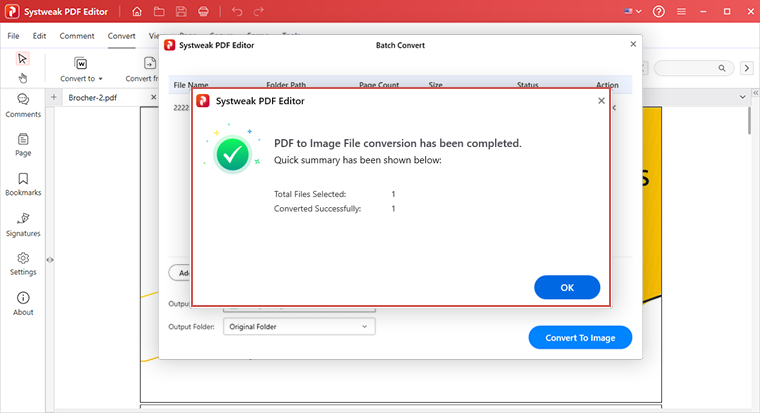
- Now, to open the file under the Status tab, click the Open button. You will be redirected to the folder where you can access the Image.
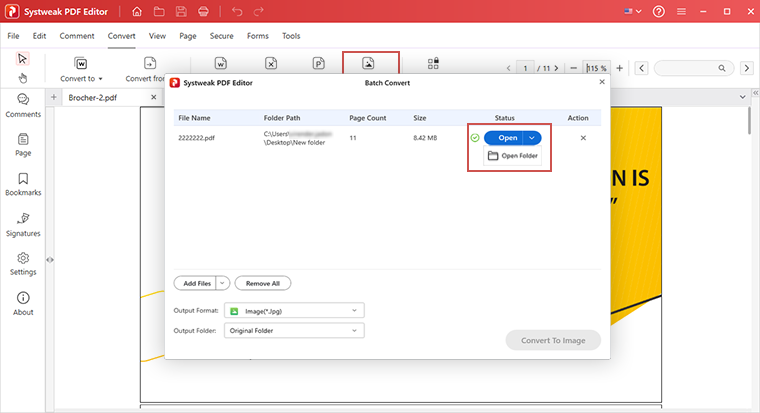
6. Batch convert PDF files
- To convert multiple PDFs into different formats, click the Convert tab > Batch Convert.
- In the pop-up window that opens, drag and drop the files to convert or use the Add Files button. Select the Output Format and the Output Folder.
- You can also set the Convert mode.
- When done, click the Convert to button, and you will have the converted PDF into the selected format.