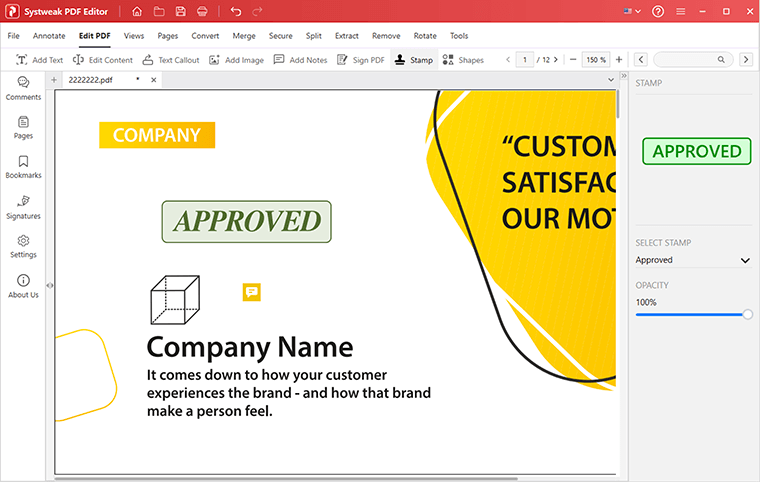- Introduction
- User Interface
- Download and Install
- Purchase & Register
- Open PDF
- View PDF Files
- Rearrange Pages
- Bookmark PDF Files
- Read PDF Files
- Create blank PDF
- Annotate PDF Files
- Edit PDF Files
- Convert PDF
- Merge PDF Files
- Compress PDF
- Organize PDF Files
- PDF OCR
- Protect PDF Files
- Print PDF Files
- FAQs
Home / User Guide / Edit PDF Files
Edit text in PDF
We all know that text can be edited in Microsoft Office like Word, Excel, or PowerPoint. But can the same be done with PDF files? Well, this is what these steps shall explain.
- Open the PDF in Systweak PDF Editor.
- Click the Edit PDF tab > Edit Content.
- Select the content you want to change, and you can now add or delete the text.
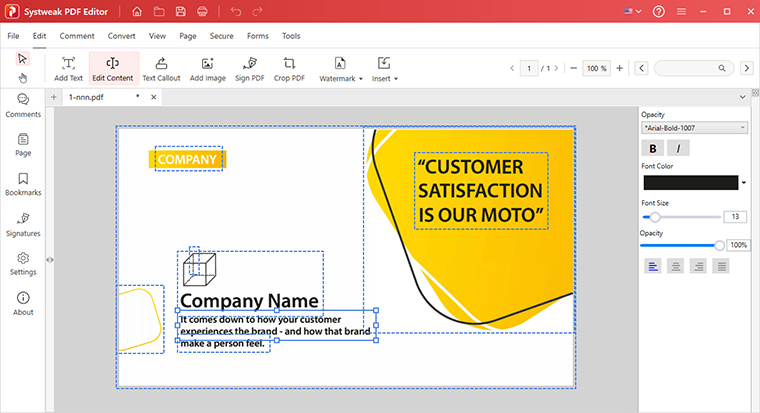
Add text in PDF
- To add text click Edit PDF > Add Text button.
- Position the cursor where you want to add text.
- From the right pane you can choose font style, size, fill color, border color, font color, set opacity, and border width, as you like.
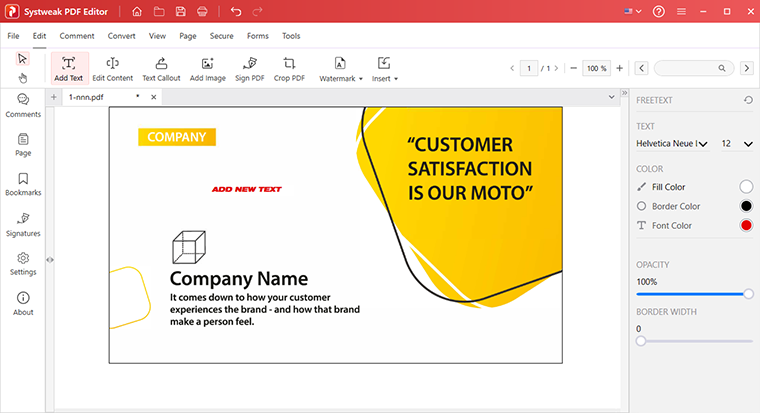
Once the new text is added, you can move it anywhere in the document and change its color by right-clicking on it > Properties and making the changes.

Find and replace text in PDF
Systweak PDF Editor also allows searching for keywords in your document and supports simultaneously replacing any word with another one.
- After opening the PDF file in the program, go to the search field.
- Enter the keyword you want to find and click the magnifying glass icon.
- Use the ascending and descending keys to find the word in the document.
-

- To replace it, click Edit PDF > Edit Content > Select the text you want to replace and enter the new word.
-

Add comments to a PDF
A comment is a written note that shares an opinion, an example, an illustration, a fact, or a remark on the work submitted. Now, let’s see how to add comments to a PDF.
1. Notes/Callout Box
- Note: Click Edit PDF tab > Add Notes to add a note comment.
- Click the area where you want to place the note and type the message in the box.
- Callout: Click the Edit PDF tab > Text Callout to add a callout comment.
- Click where you want to place it and type comments.
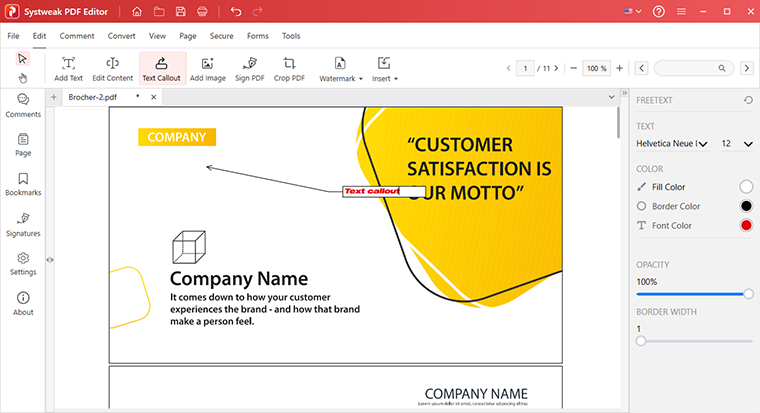
2. Customize text in the Callout box
If you want, you can change the font and size. Also, you can change the Fill color, Border Color, and Font Color from the right pane.
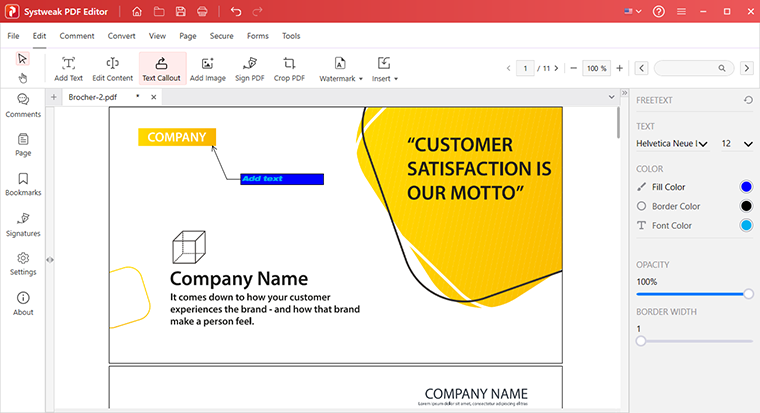
3. Keep Adding Comments
You can continuously add Notes/Callout/Highlight text as Systweak PDF Editor keeps the tool selected until you select another option. If you want to add comment notes, continuously click Add Notes and keep clicking on any places on your page where you want to add comments.
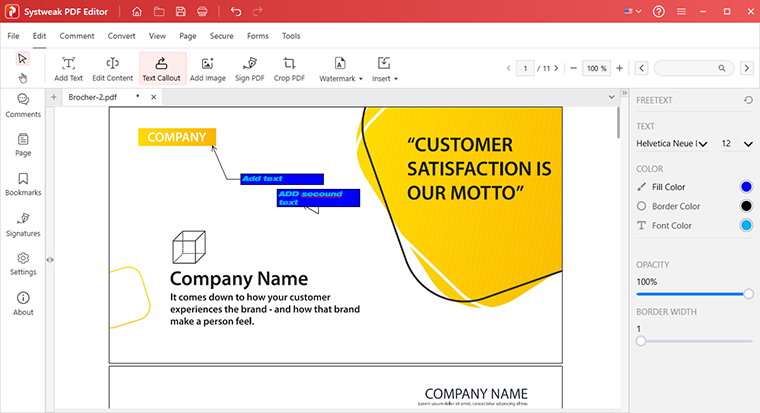
Adjust Comment Properties
You can change the comments' appearance by following these steps:
- Select the note icon.
- Right-click the comment and click on the Properties option. This will open a new window, allowing you to change the appearance, color, opacity, author name, and subject.
- You can also click the Set as Default button to set the properties as default. This means when you add this type of comment, it will use these properties. Also, you can lock it so no one can make future changes.
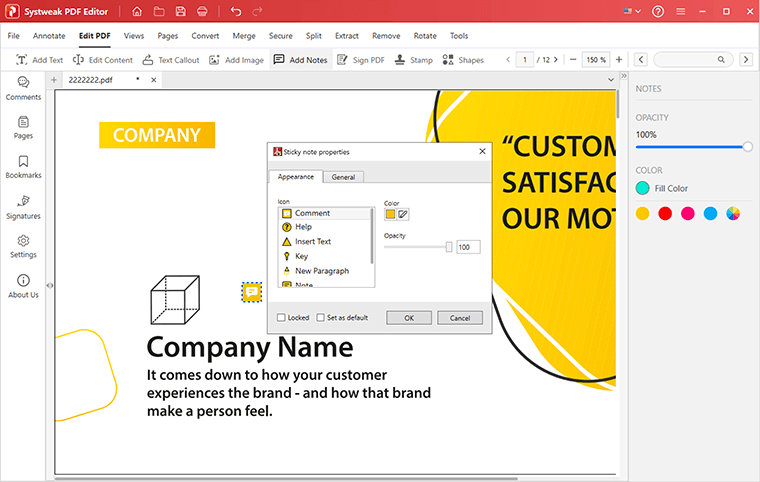
Draw on a PDF
Using different drawing tools, you can add different graphic elements to your PDF, such as rectangles, polygons, ovals, and other images. This feature is handy when adding images or shapes to draw attention to a document section.

How To Electronically sign a PDF?
You can e-sign a PDF by uploading an e-signature or drawing it using Systweak PDF Editor.
Sign a PDF
- Open a PDF that you want to sign or has a Signature field.
- Click Edit PDF tab > Sign PDF.
-

- You can either upload the e-signature or Draw them.
-

- When done, if you want to sign all pages, check the box next to Apply to all pages and click Apply.
-

- Adjust the positioning, and you are done.
Create Signature
The e-sign feature allows you to sign a PDF with a handwritten signature, including uploading an image signature and drawing a signature.
- Open the PDF you want to sign.
- Click Edit PDF tab > Sign PDF > click the Draw tab, select the signature color, and draw your signature.
Add stamp to PDFs
The Stamp feature in Systweak PDF Editor allows stamping the content into a PDF document. Systweak PDF Editor offers various predefined stamps you can choose from. The feature is useful when sharing your views or explaining the document's status or confidentiality.
1. Stamp a PDF
- Click the Edit PDF tab > Stamp.
- Select from the list of predefined stamps and click on the position where you want to place it.
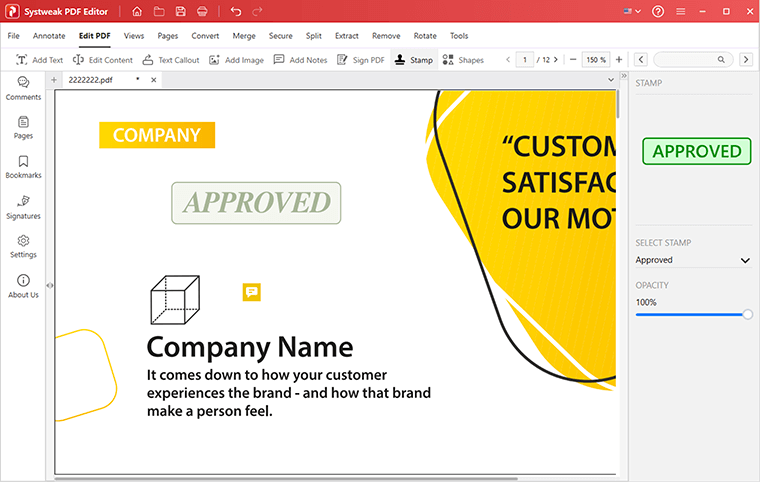
2. Customize stamps
- Once you have applied the stamp, if you want, you can change its position.
- Click on the stamp and then drag it to the new position. Also, you can change the opacity and color of the Stamp. Right-click > select Properties and make the changes.