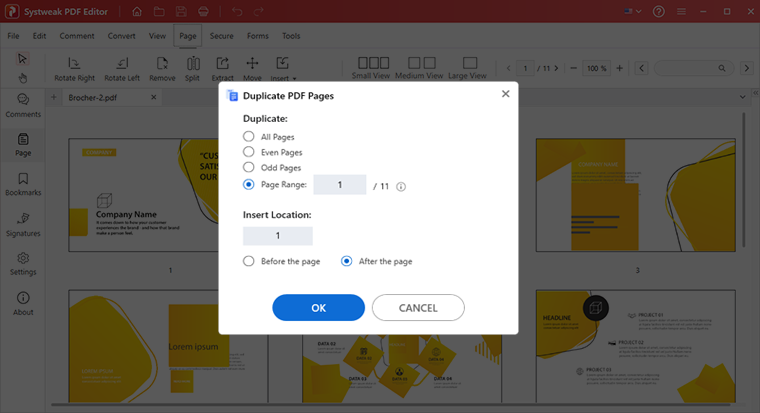- Introduction
- User Interface
- Download and Install
- Purchase & Register
- Open PDF
- View PDF Files
- Rearrange Pages
- Bookmark PDF Files
- Read PDF Files
- Create blank PDF
- Annotate PDF Files
- Edit PDF Files
- Convert PDF
- Merge PDF Files
- Compress PDF
- Organize PDF Files
- PDF OCR
- Protect PDF Files
- Print PDF Files
- FAQs
Home / User Guide / Organize PDF Files
Extract Pages from PDFs
Extraction means selecting pages from a PDF and using them in another PDF to create a new PDF. You can set the page range to extract, extract all pages, or extract odd or even pages to generate a new PDF file that will automatically open in Systweak PDF Editor.
- Click the Extract tab.
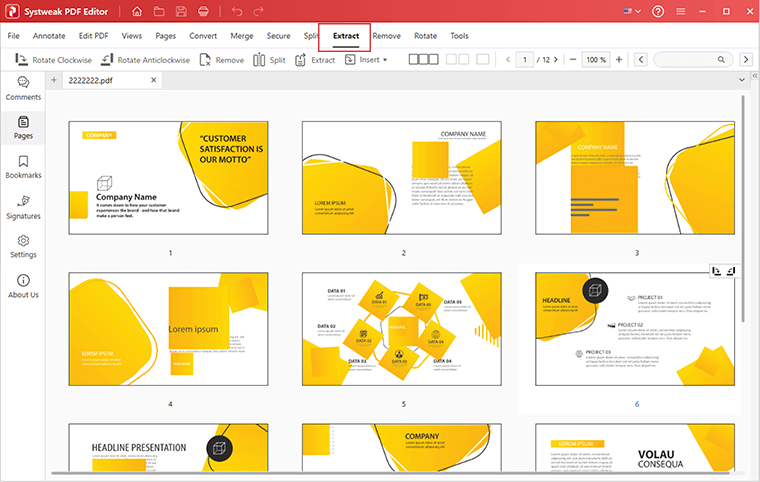
- Click the Extract option and set the page range to extract. However, if you want, you can use the select All pages, even or odd pages, option. Alternatively, to select multiple pages from the thumbnails, press the Ctrl key, select multiple pages, and click the Extract button.
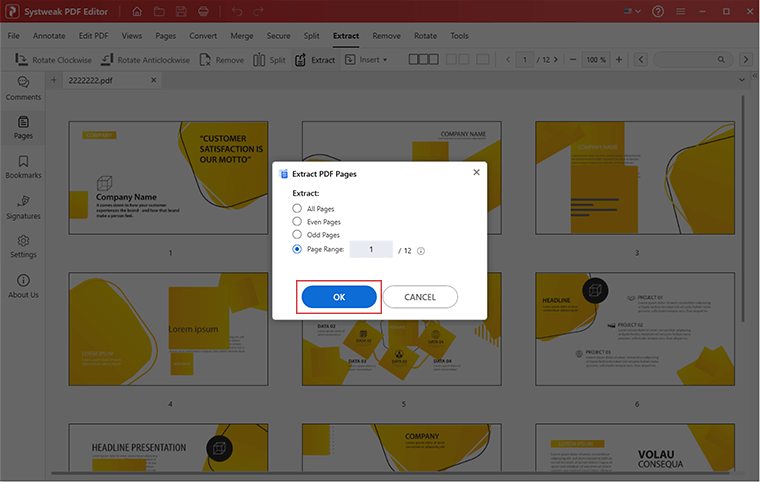
- Confirm the selection and click OK.
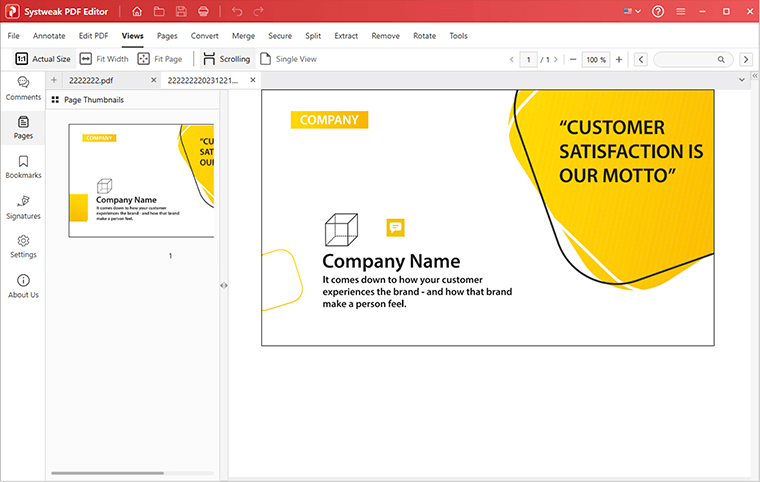
- Click the File > Save to save it as a new PDF.
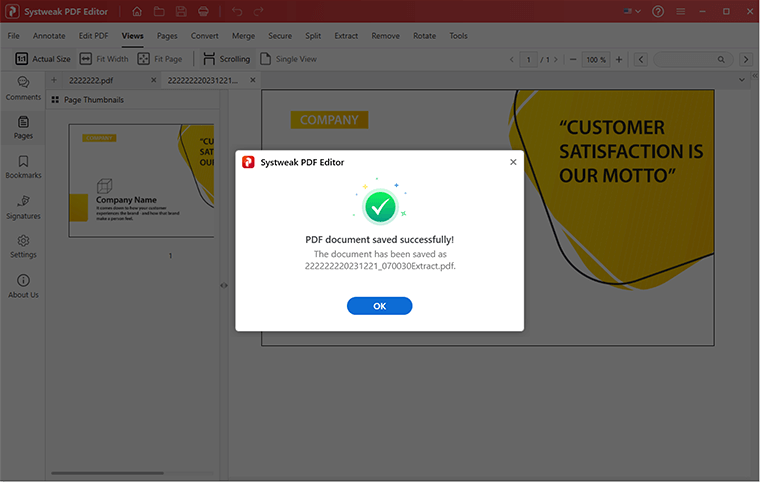
Insert page in PDF files
1. Insert blank page
- Click the Extract tab > click the Insert button and select the Blank Page option from the drop-down.
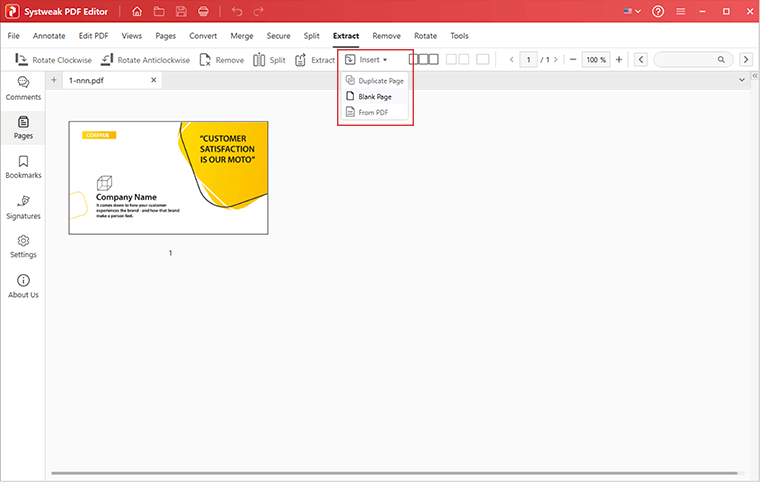
- Select where you want to add blank pages - Before the first page, After the last page, or After a specific page number.
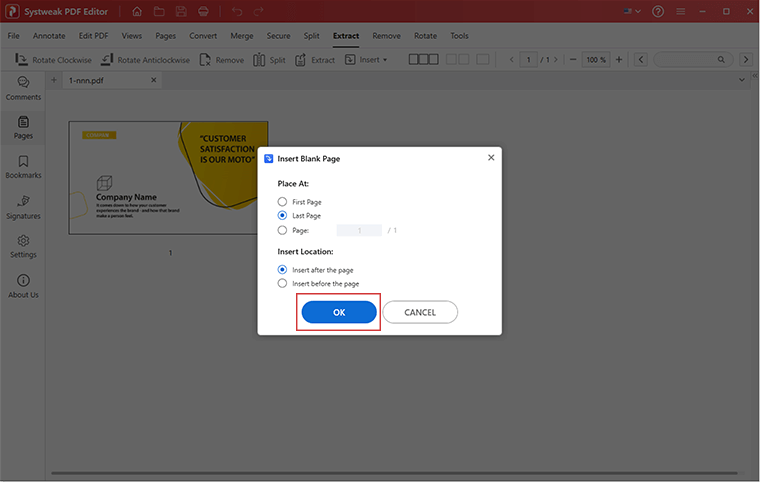
- By default, the new blank pages will be inserted after the last page in the document. Once the blank page is added, you can change its order by arranging pages.
Split PDF files
- Click the Extract tab > Split button and set the page range, or you choose from the options - Even Pages, Odd Pages, or Page Range. Click OK to start the process.

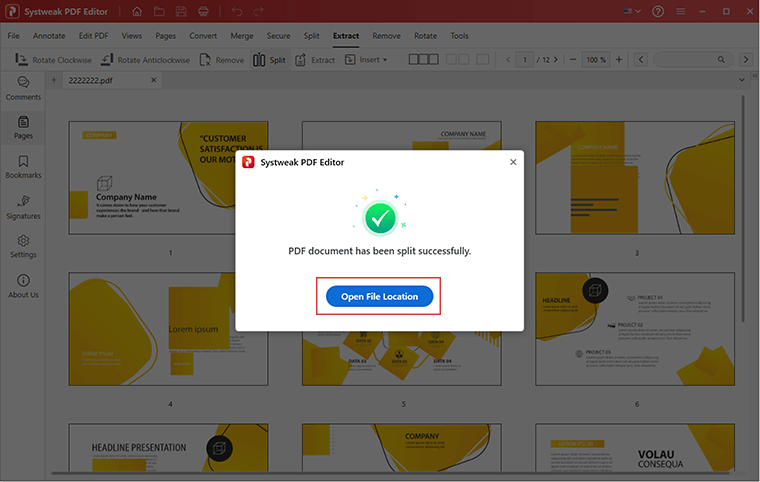
Tip:
To create a new PDF from different pages you will have to split the PDFs individually. This way, you will get each page as an individual PDF file.
Rotate PDF files
- Click the Remove tab. Select from the two options Rotate Clockwise and Rotate Anticlockwise as per the need, and you will be able to change the orientation of PDFs
- Click the File > Save or Save As button to save the changes.
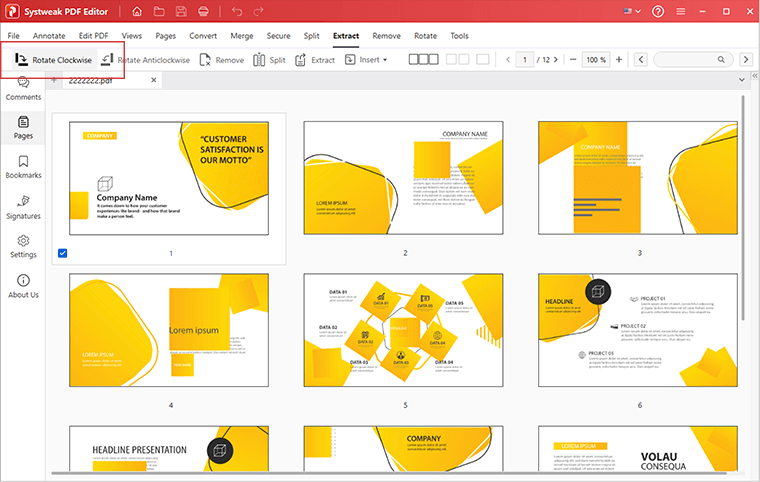
Delete Pages from PDF
- Click the Remove tab.
- Select the page you want to delete and click the Remove button.
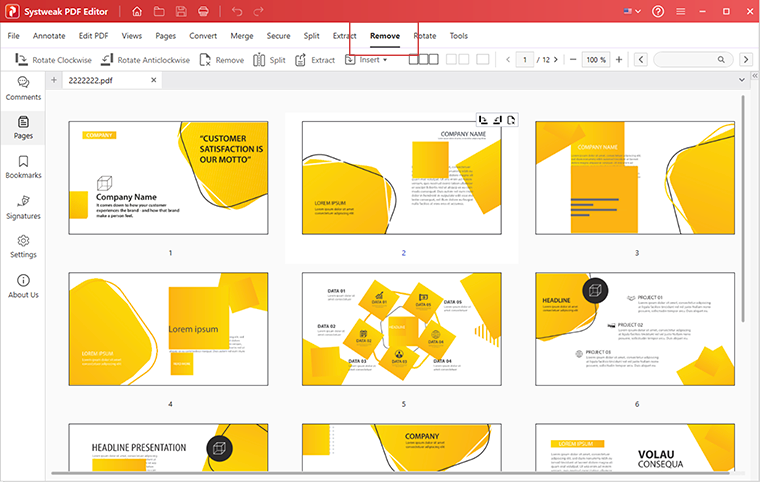
- To select multiple pages, press the Ctrl key, select multiple pages simultaneously, and then press the Remove button.
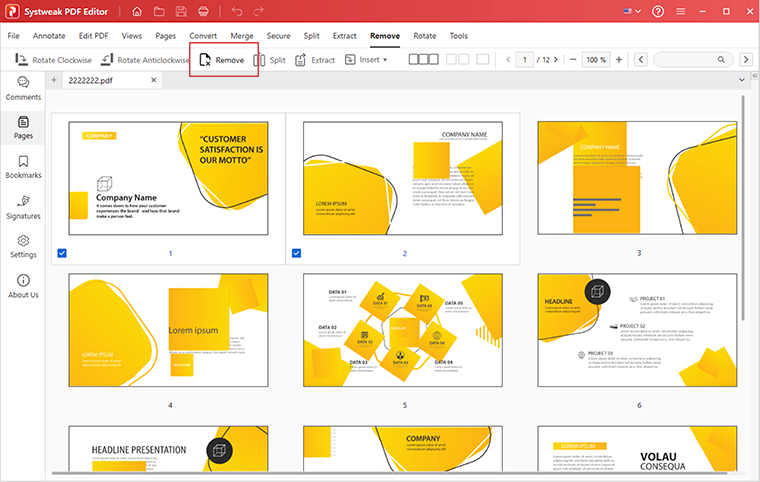
- Alternatively, you can set the Page Range, or select Odd or Even pages to remove.
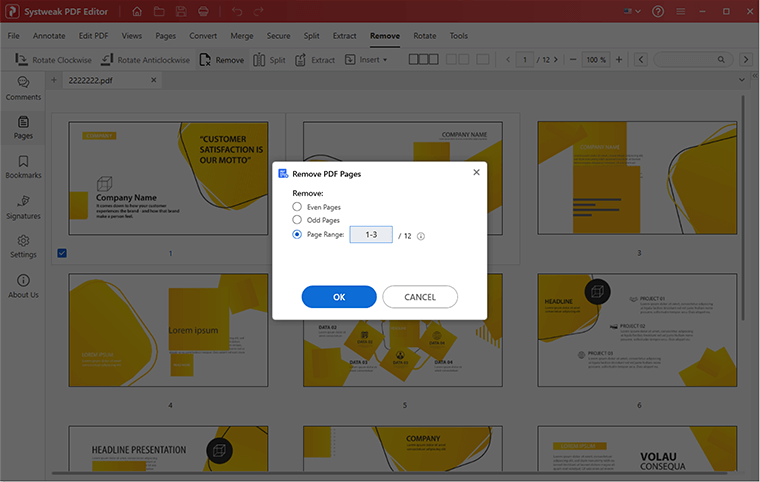
- Click the File > Save or Save As button to save the changes
Delete blank pages from PDF files
- Click the Pages tab > click Remove button, enter the Page Range, and click OK.
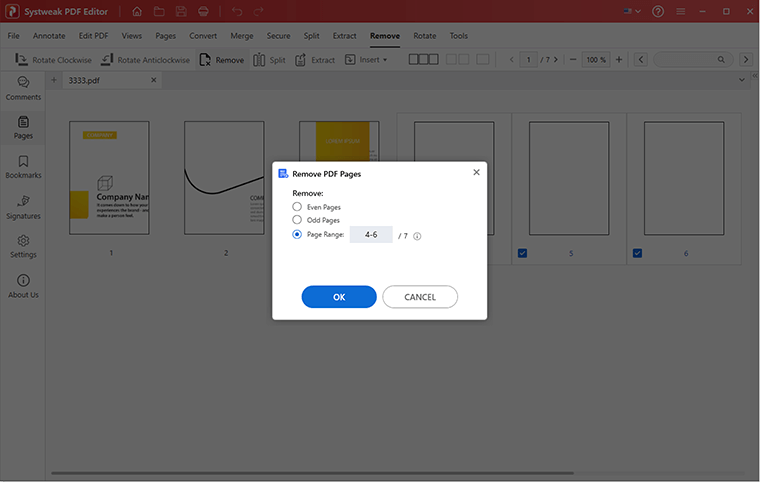
- The selected blank pages will now be removed from the PDF
Duplicate PDF
There are two methods to duplicate PDFs.
1. Click the File menu > select Duplicate PDF
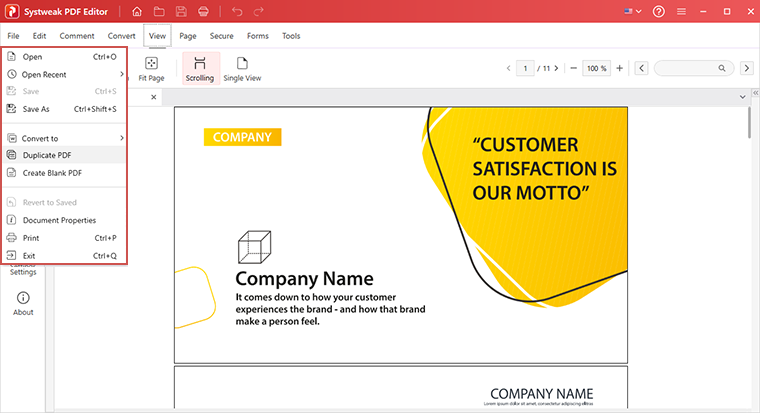
2. Click the Page tab > click the down arrow next to Insert and select Duplicate Page
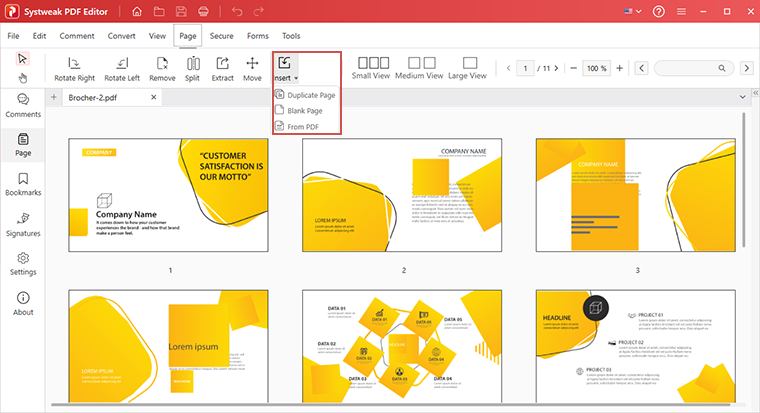
3. Enter the page range that you want to duplicate. Alternatively, you can also select from the list of other options and click OK.