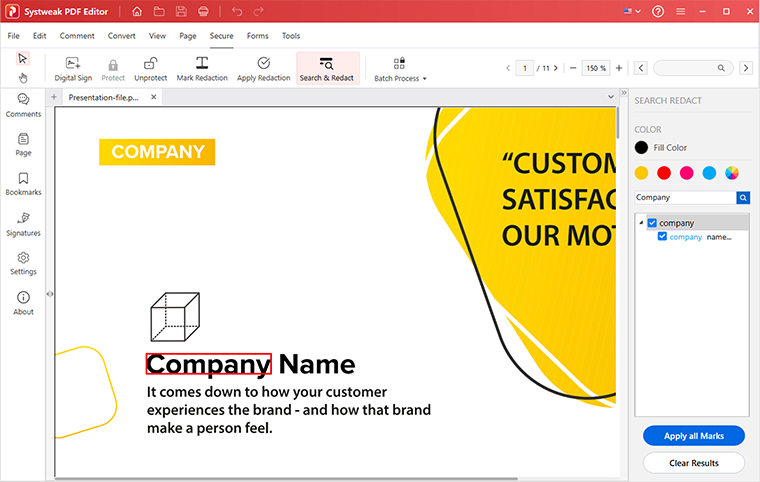- Introduction
- User Interface
- Download and Install
- Purchase & Register
- Open PDF
- View PDF Files
- Rearrange Pages
- Bookmark PDF Files
- Read PDF Files
- Create blank PDF
- Annotate PDF Files
- Edit PDF Files
- Convert PDF
- Merge PDF Files
- Compress PDF
- Organize PDF Files
- PDF OCR
- Protect PDF Files
- Print PDF Files
- FAQs
Home / User Guide / Protect PDF Files
Password protect PDF File
If you have a PDF with sensitive information, you can protect it with a password using Systweak PDF Editor. To add a password, follow these steps:
- Click the File menu > Open > Select the PDF to which you wish to add a password.
- The PDF will now open in Systweak PDF Editor.
- To add a password, click Secure tab > Protect.
- You will now get a new window to set a password to protect PDF. Add the password and click Protect PDF.
-

-

- Now click File > Save > to apply changes.
- Once this is done, you will need to enter the password each time you open this PDF.
Open protected PDF
We add a password to protect sensitive information saved in the PDF files. With Systweak PDF Editor, you can open such PDFs by following the steps below.
Note:- You just need to enter the correct password to view the file.
- Click the File menu > Open > Select the protected PDF you desire to open.
-

- Systweak PDF Editor will now prompt you to enter the password. Enter the correct password and click Unlock PDF.
-

- You will now be able to see the content of the protected PDF document.
-

Note - If you do not want to enter the password each time you access the PDF, you can remove it using Systweak PDF Editor. To do so, open the protected PDF, click Secure tab > Unprotect > Enter the password you used to unlock the PDF and click Remove Password. This will remove the password from the PDF. Save the PDF to apply changes so that next time, you can open the PDF without entering the password.
Unprotect PDF Files
To remove the password from the protected PDF, follow these steps:
- Open the protected PDF.
- Click Secure tab > Unprotect > Enter the password you used to unlock the PDF and click Remove Password.
- This will remove the password from the PDF. Save the PDF to apply changes so that next time, you can open the PDF without entering the password.
-

Redact PDF
The Redaction feature allows you to hide sensitive information from your document before making it available to others.
1. Mark for redaction
To mark the text or graphics for redaction, do the following:
- Click the Secure tab > Mark for Redaction button (You will get a pop-up dialog window to provide the instructions, and you can check the option of Don't show again if you already know the instructions).
-

- Double-click an image to mark it in a red rectangle.
- As you bring the pointer to the rectangle, it will be filled with black color. To apply the redaction, click Apply Redaction; else, as you move the pointer, you will again see a red rectangle.
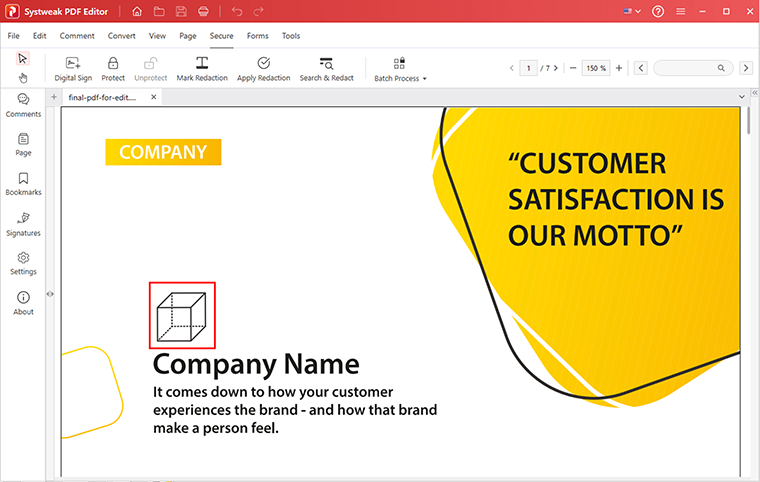
2. Set Redaction Properties
You can set redaction properties, such as the appearance and the author. However, the properties can only be set before applying redaction to the document.
Right-click the marked area and choose Properties. You will now get a panel with Redaction Properties to change the settings under the Appearance and General tabs.
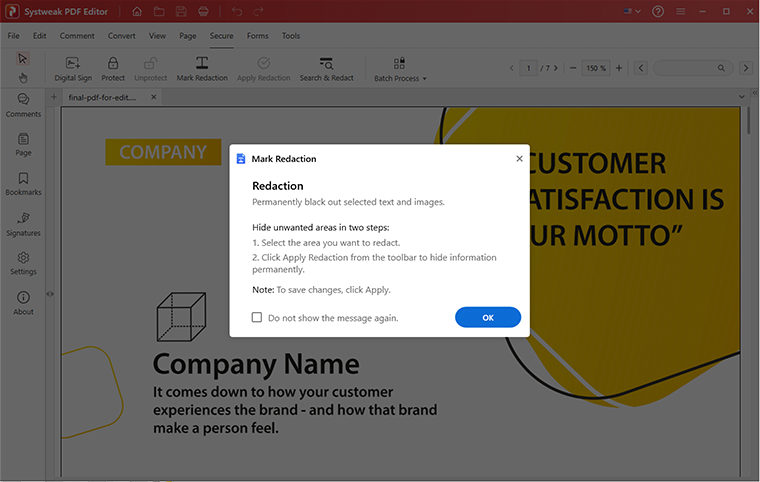
3. Apply Redactions
Once you have selected the text or graphics to hide, to apply the redaction, do the following:
Before the process starts, you will get a warning message to confirm the action. If you are unsure, click cancel as you cannot undo the action.
4. Search and Redact
You can redact multiple texts using the Search and Redact tool.
- Click Secure tab > Search & Redact button.
- Type the text in the Search Redact panel on the right side and click the lens to start searching.
- Check the item in the search result list, so that the searched text is automatically redacted.
- Click the Apply all Marks button.
- You will now get a warning message asking to confirm the action.
- Click the OK to proceed.