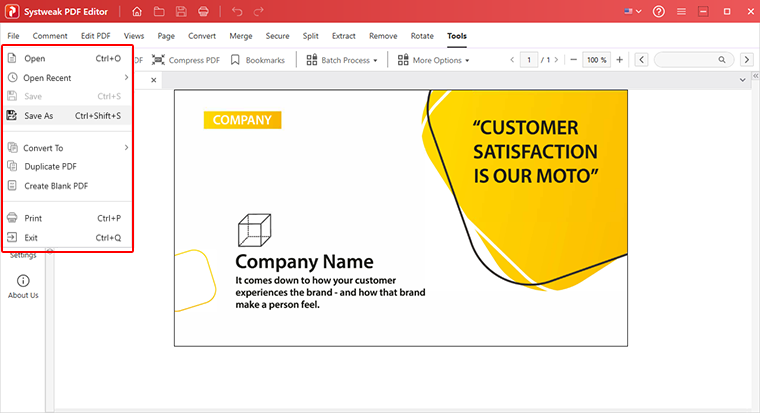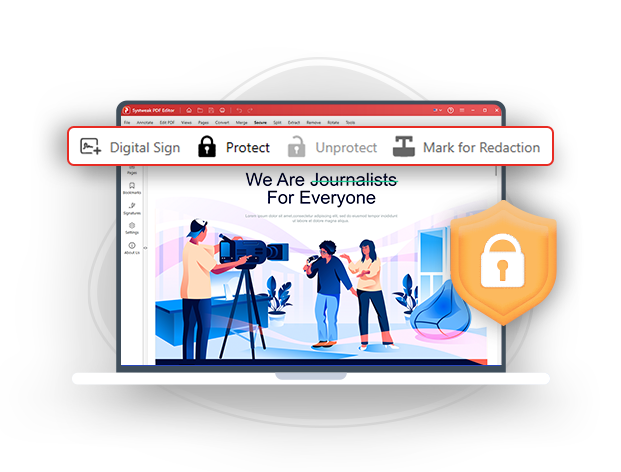
Lock PDF files and secure information with a password.
Add a password to your PDFs to safeguard information and prevent them from unauthorized access.
Use Systweak PDF Editor to protect PDF files, ensuring the right people can access them.
An unprotected PDF leaves its contents vulnerable to unauthorized access, raising security concerns and damaging an organization's reputation. If you have ever struggled with security challenges due to this add a password to your PDF file and avoid unauthorized editing, printing, copying, data extraction, and data leaks.
Here’s how to password-protect your PDF, safeguard sensitive information and financial records, and prevent unauthorized access using Systweak PDF Editor.
How To Password-Protect a PDF File?
Systweak PDF Editor alongside editing PDFs also lets you lock PDF. Using it, you can lock individual and multiple PDF files.
Additional Features
- Password-Protect single and multiple PDF files.
- Digitally sign PDF.
- Restrict printing.
- Set permission to allow or disallow changes, copy, paste signing, form-filling, etc.
- Mark sensitive data for redaction.
- Search and redact information.
Steps to password protect PDF using Systweak PDF Editor
Step 1: Download, install, and run Systweak PDF Editor.
Step 2: Click Open PDF > browse to the location > select PDF file to password protect and open it.
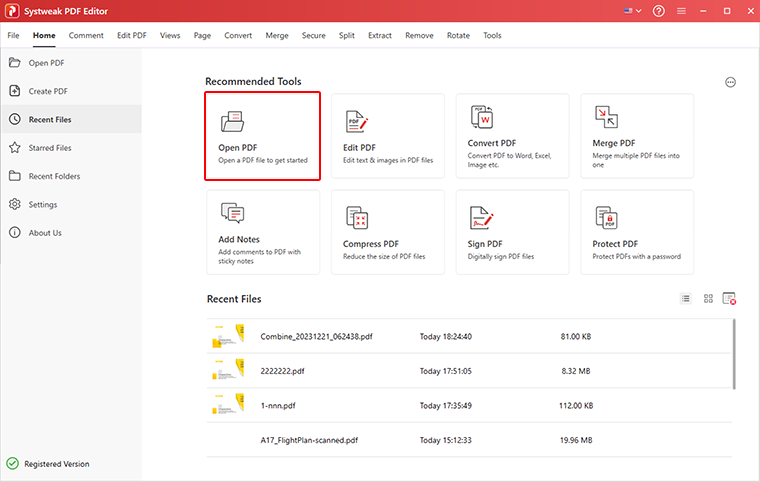
Step 3:Click the Secure tab.
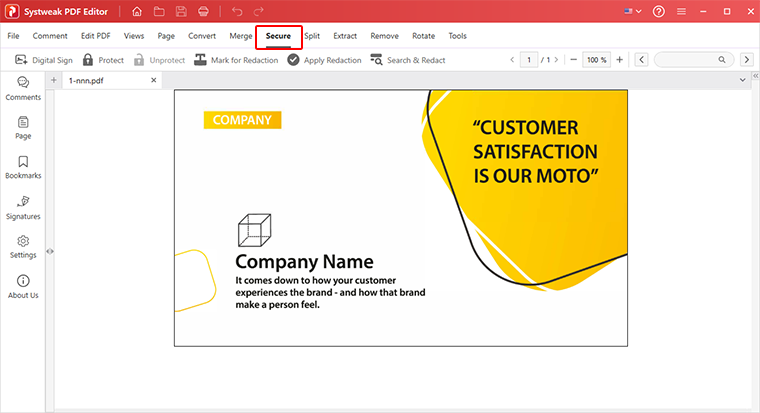
Step 4:Next, click Protect.
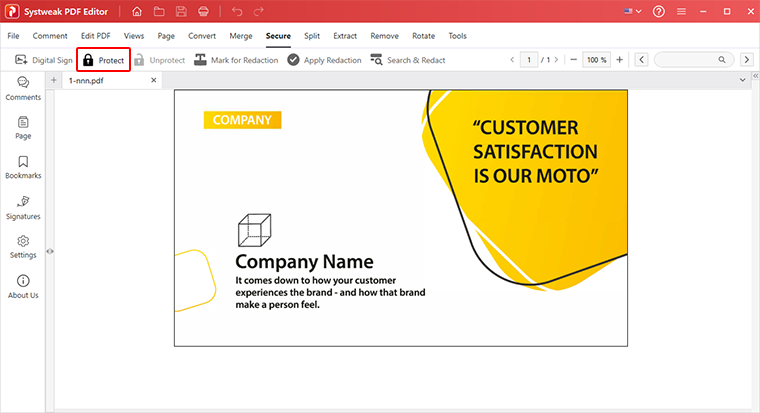
Step 5: You will now see the Set a Password screen. Enter the password you wish to use to lock the PDF.
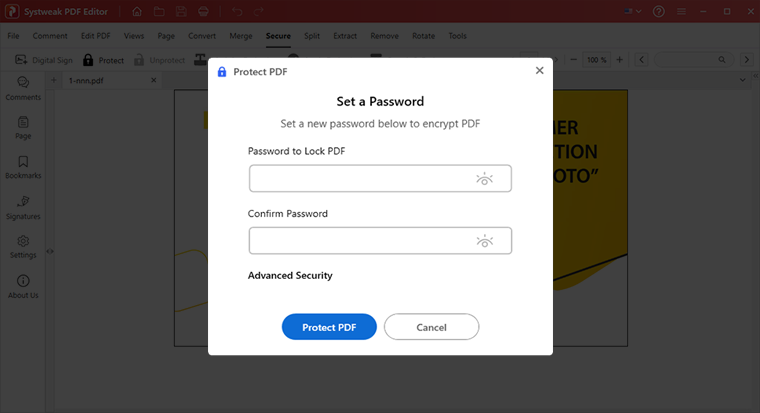
Note: You can set security permissions and restrict printing, copying and other access through Advanced Security option.
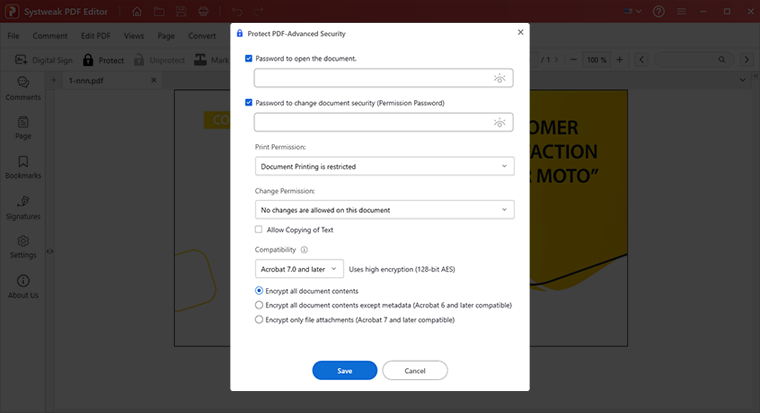
After making the necessary security changes, click the Save button.
Step 6:Once the password and security permissions are set click on File > Save to save the changes, or, press Ctrl + S. Click on OK to proceed.

How To Password-Protect Multiple PDF Files?
Step 1: Open Systweak PDF Editor, and click on the Tools tab.
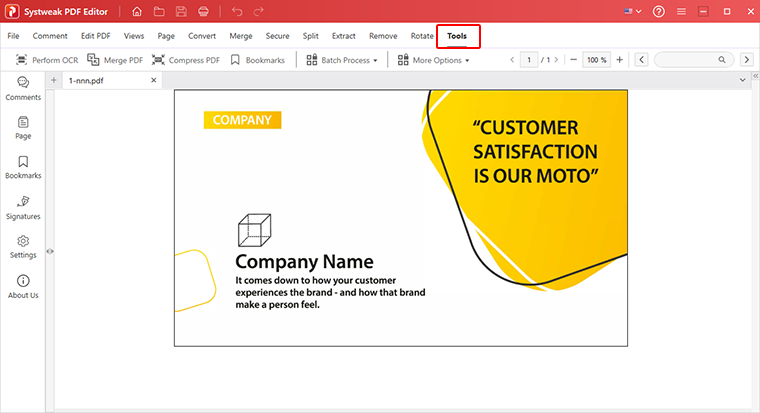
Step 2: Next, click Batch Process dropdown and select Batch Protect. Add PDF files or folders with PDFs you wish to password-protect.
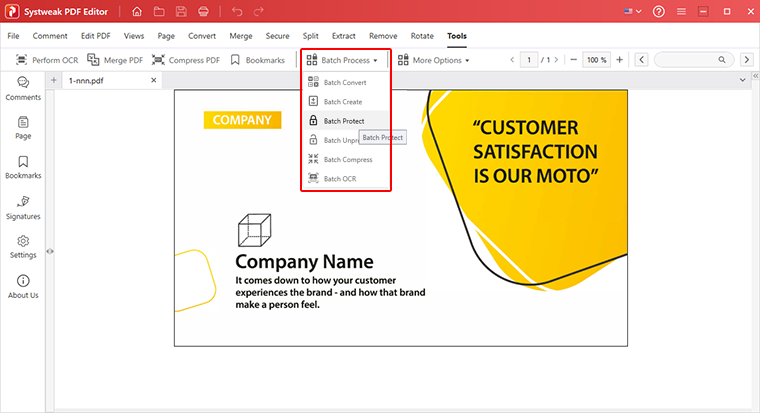
Step 3: Set a password to lock your PDF files.
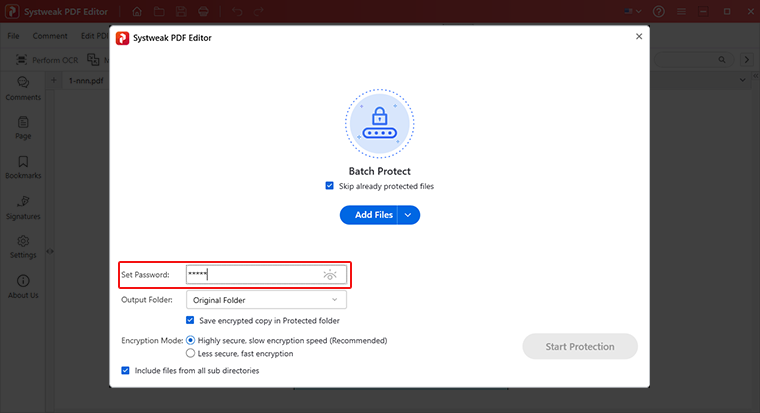
Step 4: Choose your desired Output Folder and Encryption Method for advanced security.
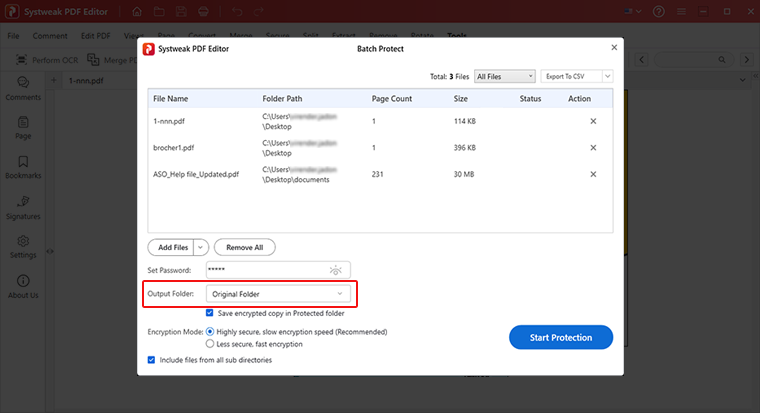
Step 5:Click on Start Protection to add the password to the PDF files.
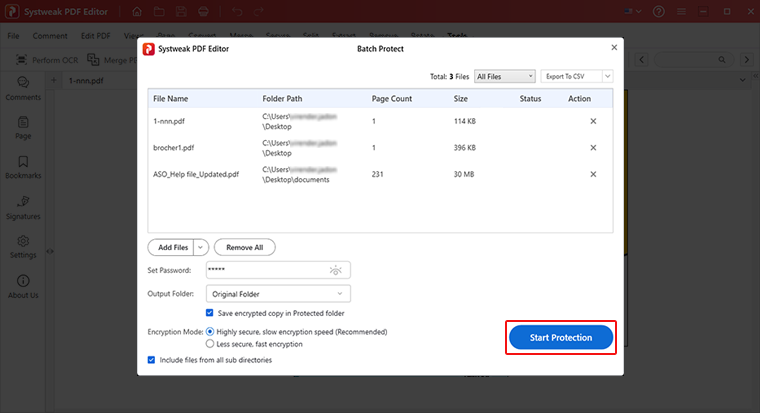
When done, you will see the number of files processed.
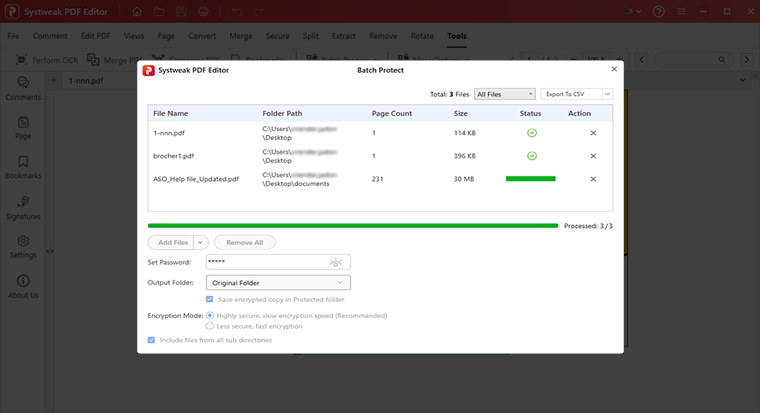
Now save changes by clicking File > Save As.